Clashes can be identified by viewing a timetable, event, or using the Clash Management screen. The Clash Management screen will provide the most information regarding a clashing event.
It is possible to identify a clash on the following:
To identify a clash on the timetable view:
-
Open the required timetable. See Open a Timetable for further information.
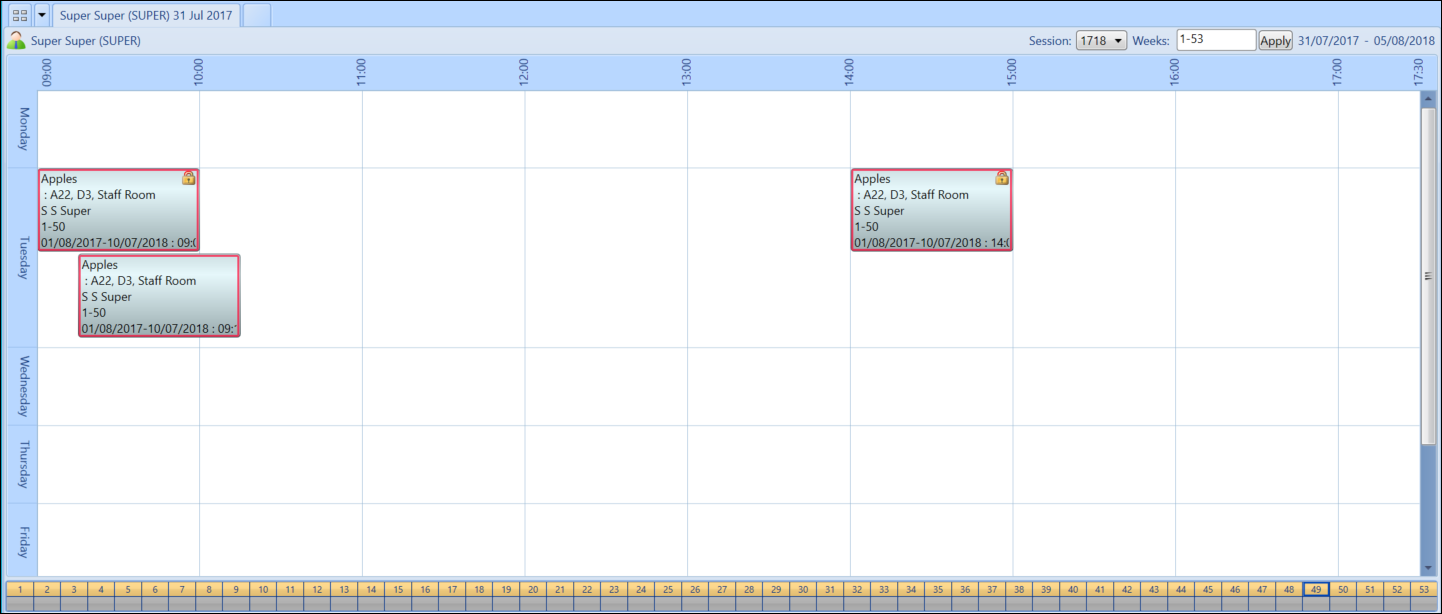
Clashing events will be displayed with a red border.
-
Right-click on the clashing event and select the View Clashes option.

The event will be displayed on the Clash Management screen. In this example there are two clashes on the event. The clash has occurred on the staff and room.

To identify a clash on the timetable view:
-
Open the required event. See Open an Existing Event for further information.
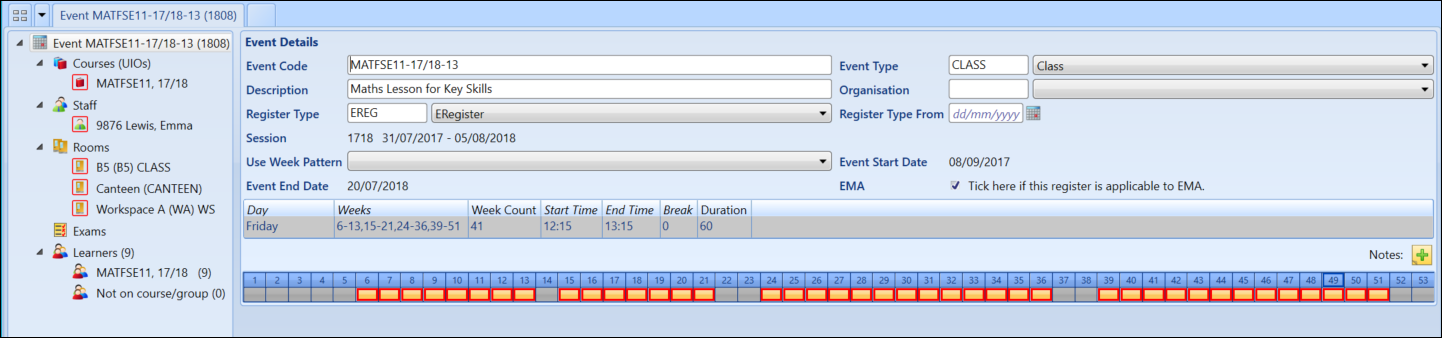
Clashing resources, such as courses, staff or rooms will be displayed with a red border. The week slots which have a clash will also display a red border; this is because a clash can occur on just some weeks of an event rather than the full event.
To identify clashes using the Clash Management screen:
-
Select Clash Management from the Timetable menu.
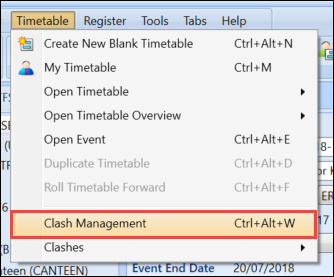
The Clash Management screen will be opened, displaying all timetable clashes.
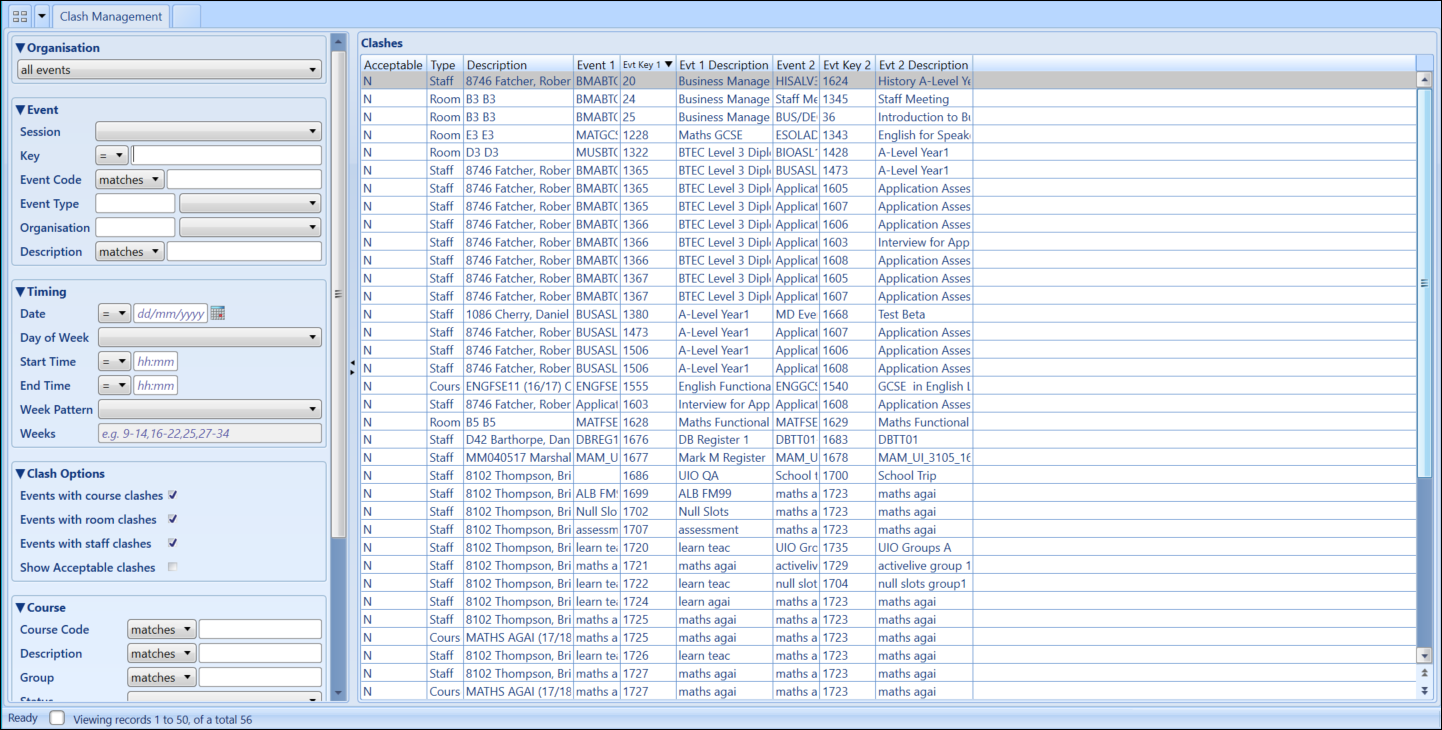
-
Use the search window on the left-hand side to filter the results.
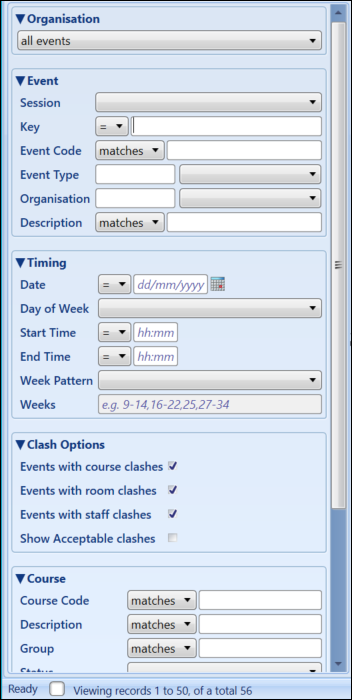
The fields on the Clash Management search window are described in the following table.
| This field | Holds this information... |
|---|---|
| Organisation |
The organisation events to display. Select from the following:
|
| Session | The session for the search filter. |
| Key |
The register event key for use when searching for a specific event. Less than (<=) and greater than (=>) can also be added to this search field. |
| Event Code |
The event code for use when searching for a specific event. Starts with, ends with, contains, sounds like, less than (<=) and greater than (=>) can also be added to this search field. |
| Event Type | The event type for use when searching for a specific event. Select the required event type from the drop-down list. |
| Organisations | The organisation for the search filter. Select the required organisation from the drop-down list. |
| Description |
The description for the search filter. Starts with, ends with, contains, sounds like, less than (<=) and greater than (=>) can also be added to this search field. |
| Date |
The date for the search filter. Less than (<=) and greater than (=>) can also be added to this search field. |
| Day of Weeks | The day of week for the search filter. Select the required day from the drop-down list. |
| Start Time |
The start time for the search filter. Less than (<=) and greater than (=>) can also be added to this search field. |
| End Time |
The end time for the search filter. Less than (<=) and greater than (=>) can also be added to this search field. |
| Week Pattern | The week pattern for the search filter. Select the required week pattern from the drop-down list. |
| Weeks | The weeks for the search filter. |
| Events with course clashes | Whether to search for events with course clashes. |
| Events with room clashes | Whether to search for events with room clashes. |
| Events with staff clashes | Whether to search for events with staff clashes. |
| Show Acceptable clashes |
Whether to show events with clashes marked as acceptable. You must also select at least one of 'Events with course clashes', 'Events with room clashes' or 'Events with staff clashes' to apply this filter. |
| Course Code |
The course code for the search filter. Starts with, ends with, contains, sounds like, less than (<=) and greater than (=>) can also be added to this search field. |
| Description |
The course description for the search filter. Starts with, ends with, contains, sounds like, less than (<=) and greater than (=>) can also be added to this search field. |
| Group |
The course group for the search filter. Starts with, ends with, contains, sounds like, less than (<=) and greater than (=>) can also be added to this search field. |
| Staff Code |
The staff code for the search filter. Starts with, ends with, contains, sounds like, less than (<=) and greater than (=>) can also be added to this search field. |
| Surname |
The staff surname for the search filter. Starts with, ends with, contains, sounds like, less than (<=) and greater than (=>) can also be added to this search field. |
| Room Code |
The room code for the search filter. Starts with, ends with, contains, sounds like, less than (<=) and greater than (=>) can also be added to this search field. |
| Description |
The course description for the search filter. Starts with, ends with, contains, sounds like, less than (<=) and greater than (=>) can also be added to this search field. |
As you enter the relevant information against a search field, the Clashes section on the right-hand side will be updated with the new results.

The fields on the Clashes grid are described in the following table.
| This field | Holds this information... |
|---|---|
| Acceptable | Whether the clash is accepted or unaccepted. |
| Type | The type of clash (for example: Staff indicates that the staff member on the event is clashing). |
| Event 1 | The event code of the clashing event. |
| Evt Key 1 | The register event key of the clashing event. |
| Evt 1 Description | The description of the clashing event. |
| Event 2 | The event code of the event clashing with event 1. |
| Evt Key 2 | The register event key of the event clashing with event 1. |
| Evt 2 Description | The description of the event clashing with event 1. |
You can sort the list of clashes displayed by clicking on any of the column headings. Clicking once will sort the list in descending order, and clicking twice will sort in ascending order.
You can choose whether or not to display individual columns by right-clicking on the column heading row and selecting/deselecting the check boxes alongside each column title in the resulting panel.
You can also re-size the width of the columns by placing the cursor over the dividing line between them in the heading row. When in this position the cursor will become a horizontal double-headed arrow. If you now hold down the left mouse-button and drag the dividing line left or right it will change the column width.